Mastering the Art of Pinning Posts in Skool
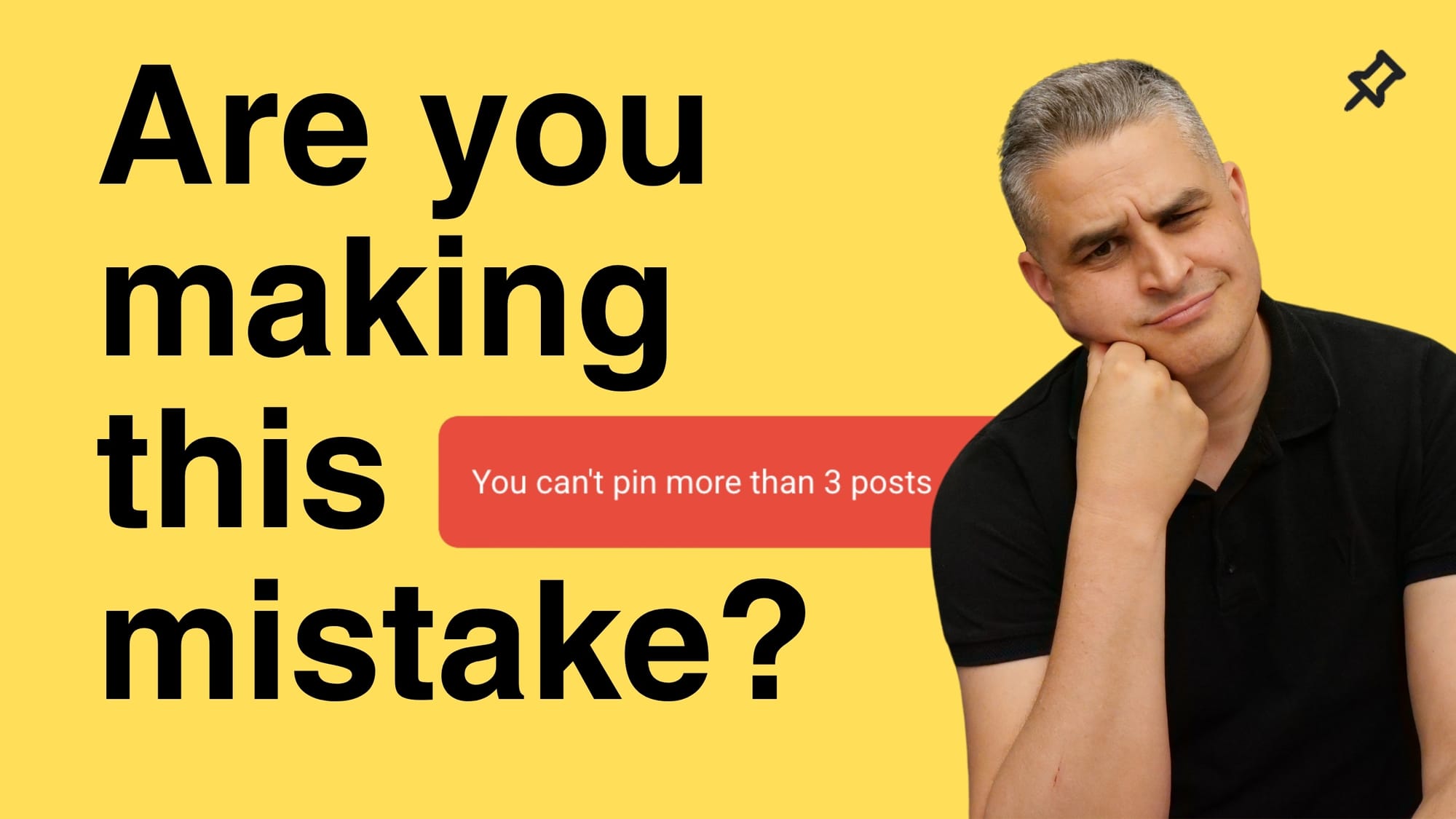
You can get your free 14-day Skool trial here. All URLs in this article are referral links.
Welcome to your ultimate guide on engaging your community effectively through the art of pinning posts in Skool. Whether you’re a community owner or a member, knowing how to pin posts can help ensure that important updates and discussions are always visible. Let's dive into the steps you need to follow to pin posts, troubleshoot issues, and optimize your community feed.
Table of Contents
- Step 1: How to Pin a Post to Your Community Feed
- Step 2: Confirming Your Post is Pinned
- Step 3: Visibility of Pinned Posts for Community Members
- Step 4: Managing Pinned Posts Effectively
- Step 5: Troubleshooting Missing Pinned Posts
- Step 6: How to Unhide Pinned Posts
- Step 7: Pinning Posts in Other Categories
- Step 8: Understanding Refresh Issues with Pinned Posts
- Closing Remarks and Resources
- FAQs
Step 1: How to Pin a Post to Your Community Feed
Pinning a post in Skool is straightforward. Start by selecting the post you want to pin. For example, let’s take the post titled "Avoid these three traps when marketing your community post." Click on it, and then locate the three dots on the post. Click on these dots and select "Pin to feed." Once you do this, you’ll see a small notification that says "pinned." You can either click the 'x' button to dismiss it or just wait for it to disappear on its own.
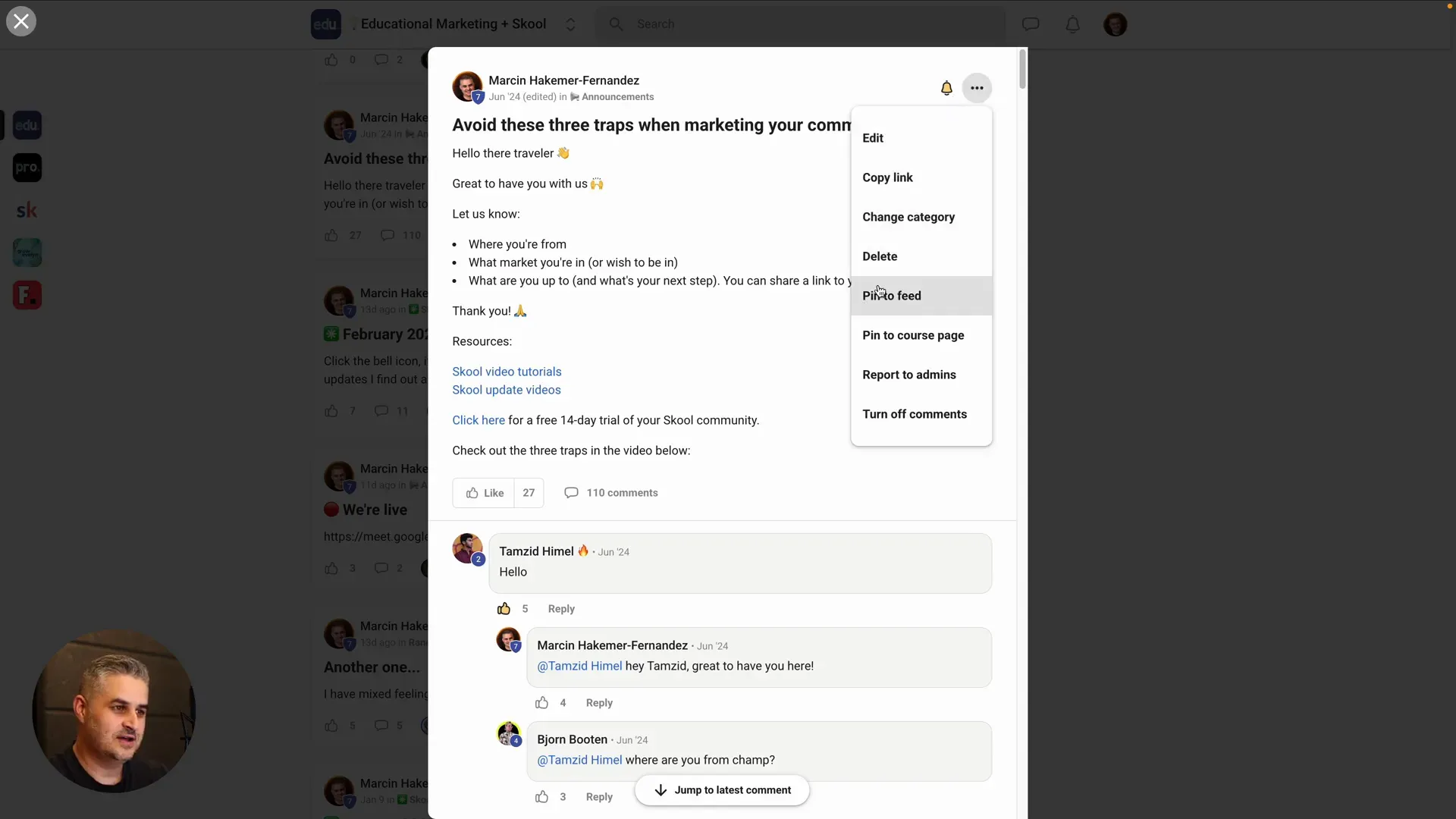
Step 2: Confirming Your Post is Pinned
After pinning, it’s essential to confirm that the post is indeed pinned. You can check this by clicking outside the post. You should see the pinned post at the top of your feed, making it visible to everyone in the community. Remember, unless community members choose to hide the post, it will remain visible to them.
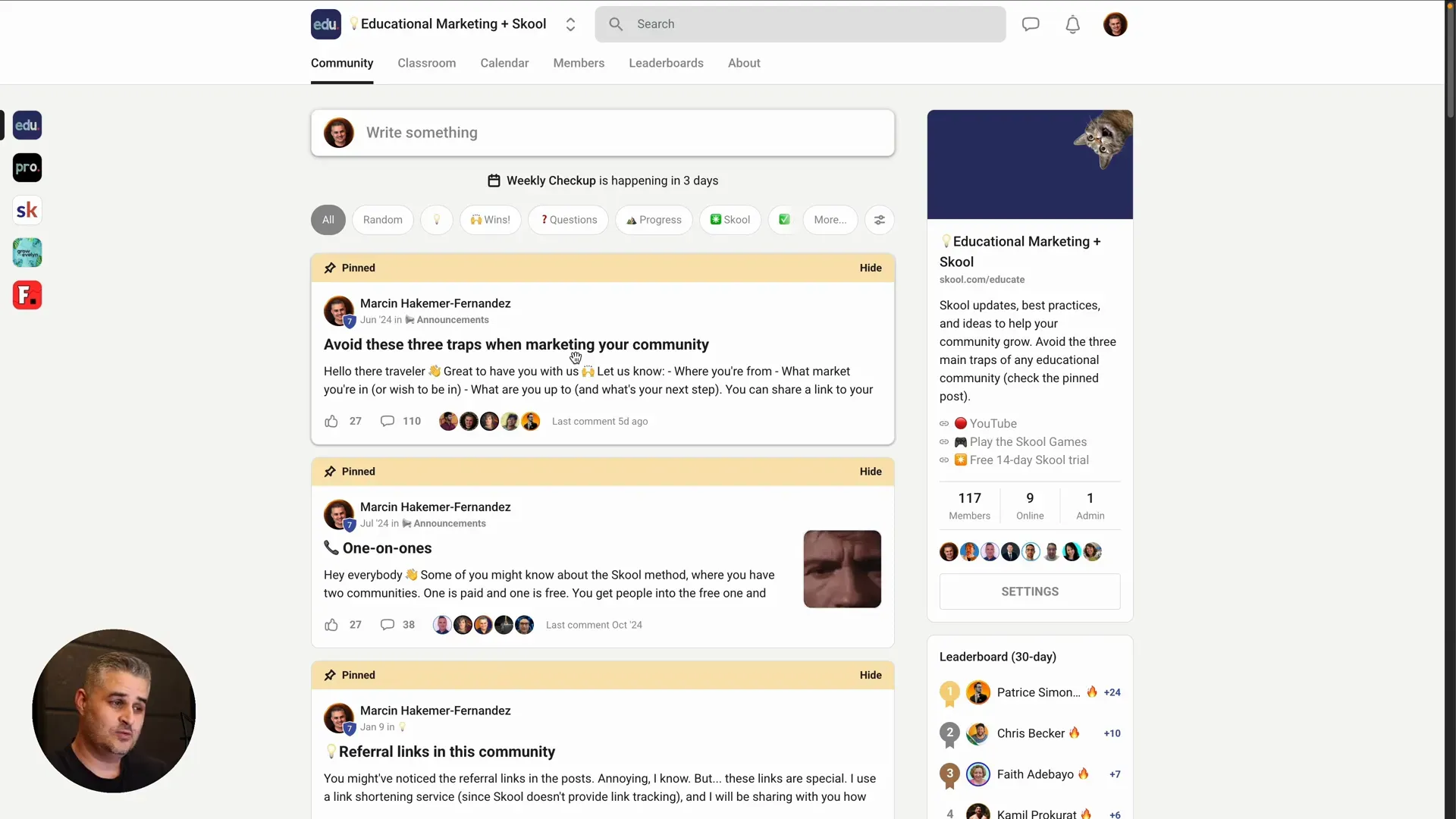
Step 3: Visibility of Pinned Posts for Community Members
As a community owner, you might find yourself hiding posts to declutter your view. However, it’s crucial to remember that pinned posts are designed to remain visible to everyone unless they opt to hide them. This means that your important messages will still reach the community members, even if you decide to hide them from your view.
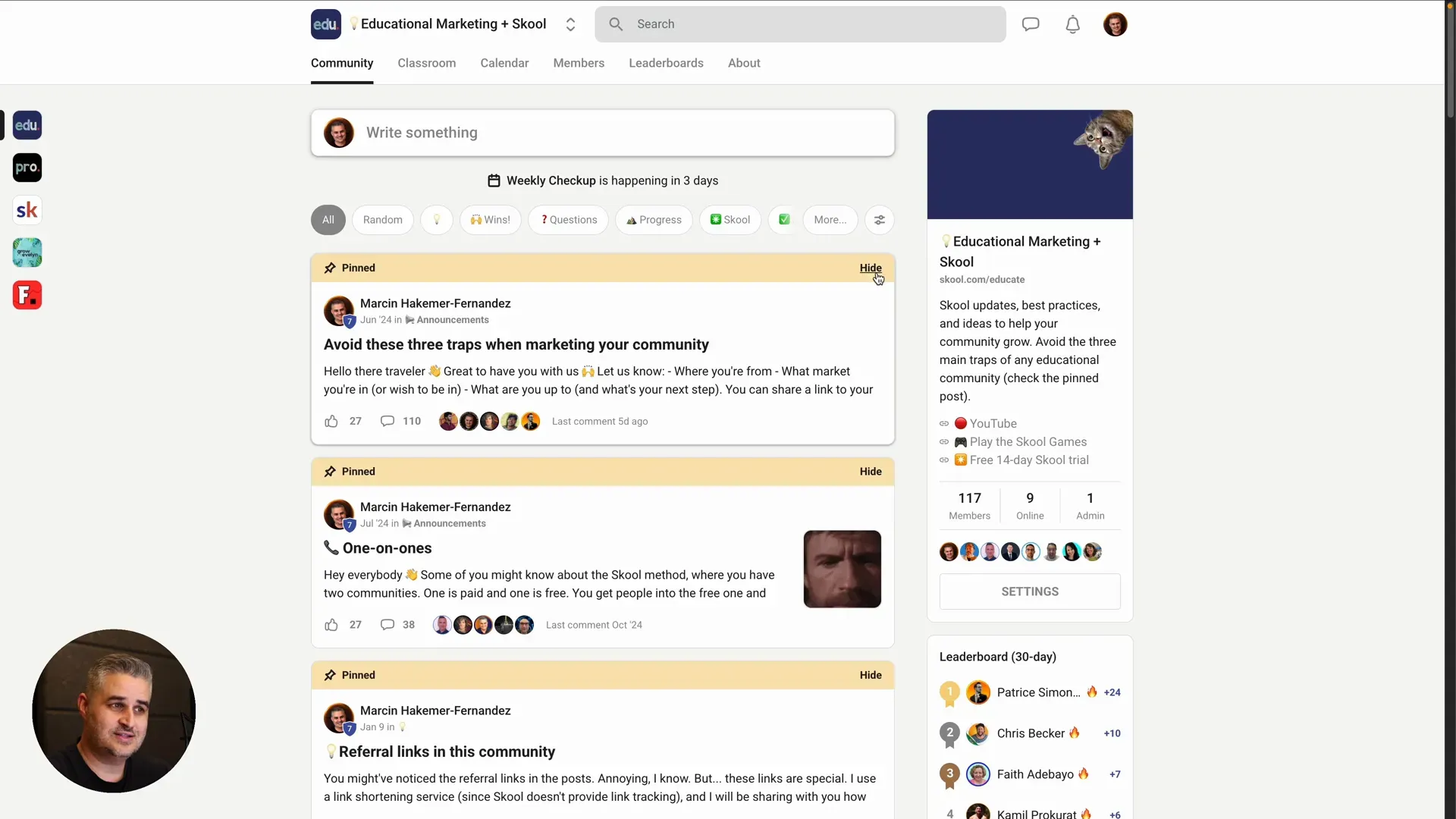
Step 4: Managing Pinned Posts Effectively
Managing pinned posts can sometimes be tricky. One common issue users face is forgetting about their pinned posts. If you try to pin a new post and receive a notification that you cannot pin more than three posts, it means you need to revisit your pinned posts. To manage them, go to your filters and click on "pinned." Here, you can see all your pinned posts and decide to unpin any that are no longer necessary.
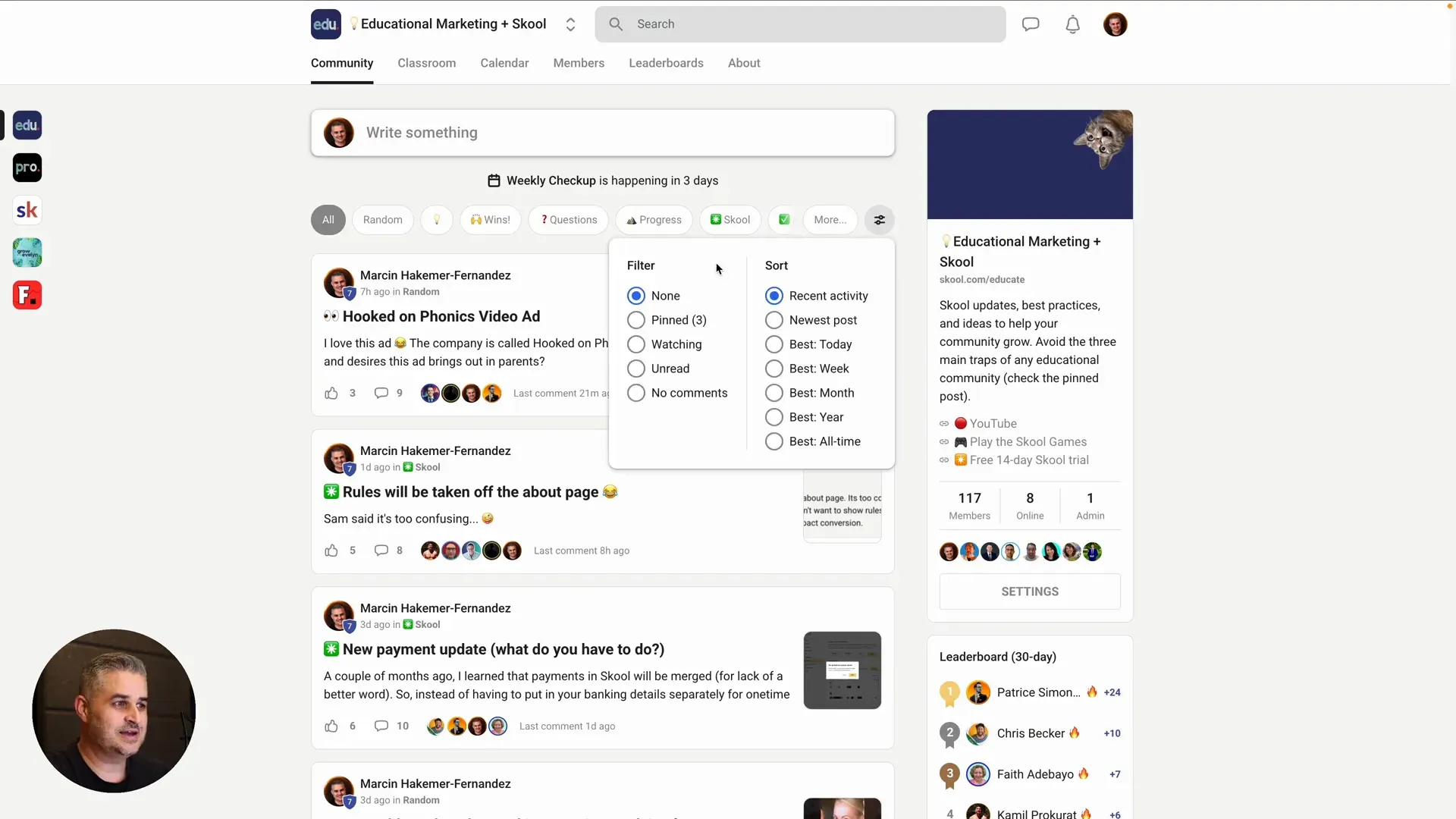
Step 5: Troubleshooting Missing Pinned Posts
It’s not uncommon to encounter issues where pinned posts seem to disappear. If you face this problem, don’t panic. First, check your filters again and click on "pinned." You might find that your posts are still there, just not visible in the main feed. If you see zero posts when you expect to see some, it might be a temporary glitch. Refreshing your browser might not help much, but returning to the filters will.
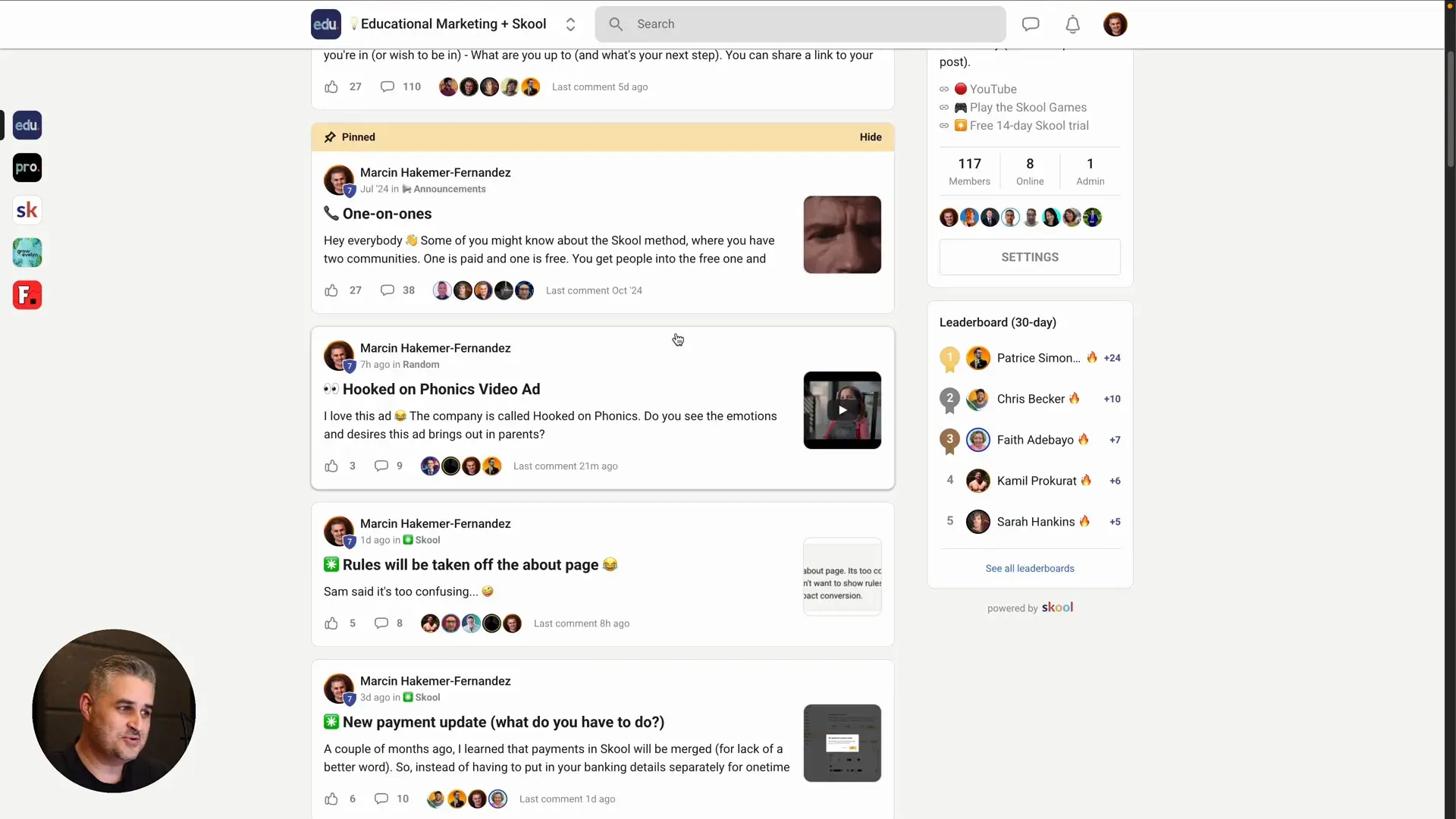
Step 6: How to Unhide Pinned Posts
If you have hidden pinned posts and want to unhide them, you can easily do this from the same filters menu. Once you click on "pinned," you can select the specific posts you want to unhide. Just click on the three dots next to the post and choose "unpin from feed." You can then return to the filters, select "none," and your posts will be visible again.
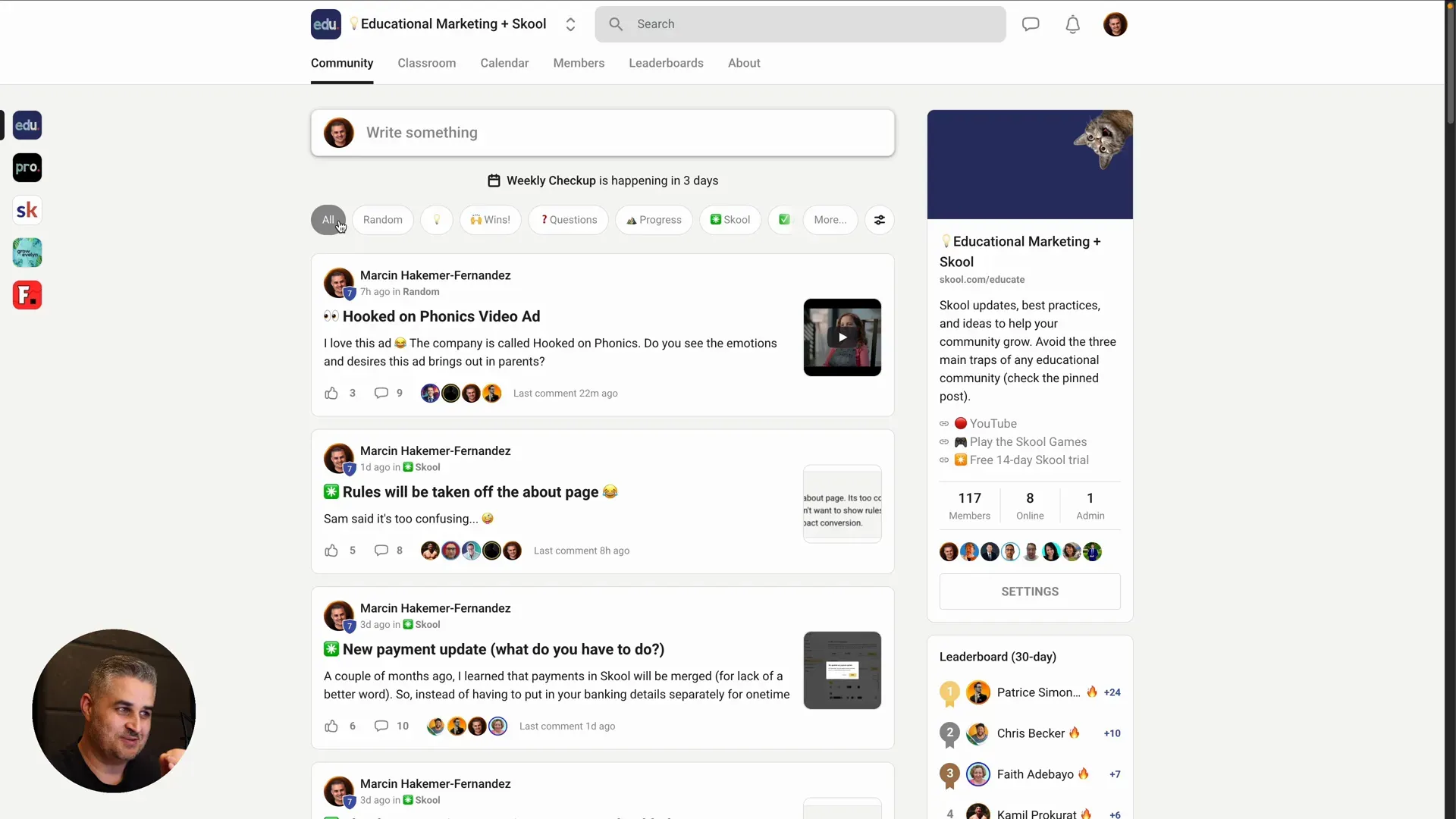
Step 7: Pinning Posts in Other Categories
You may wonder if you can pin posts in various categories. While you can pin posts from different categories, they will always appear in the pinned section of your feed. This means that regardless of which category the post belongs to, it will be visible in the main pinned posts area.
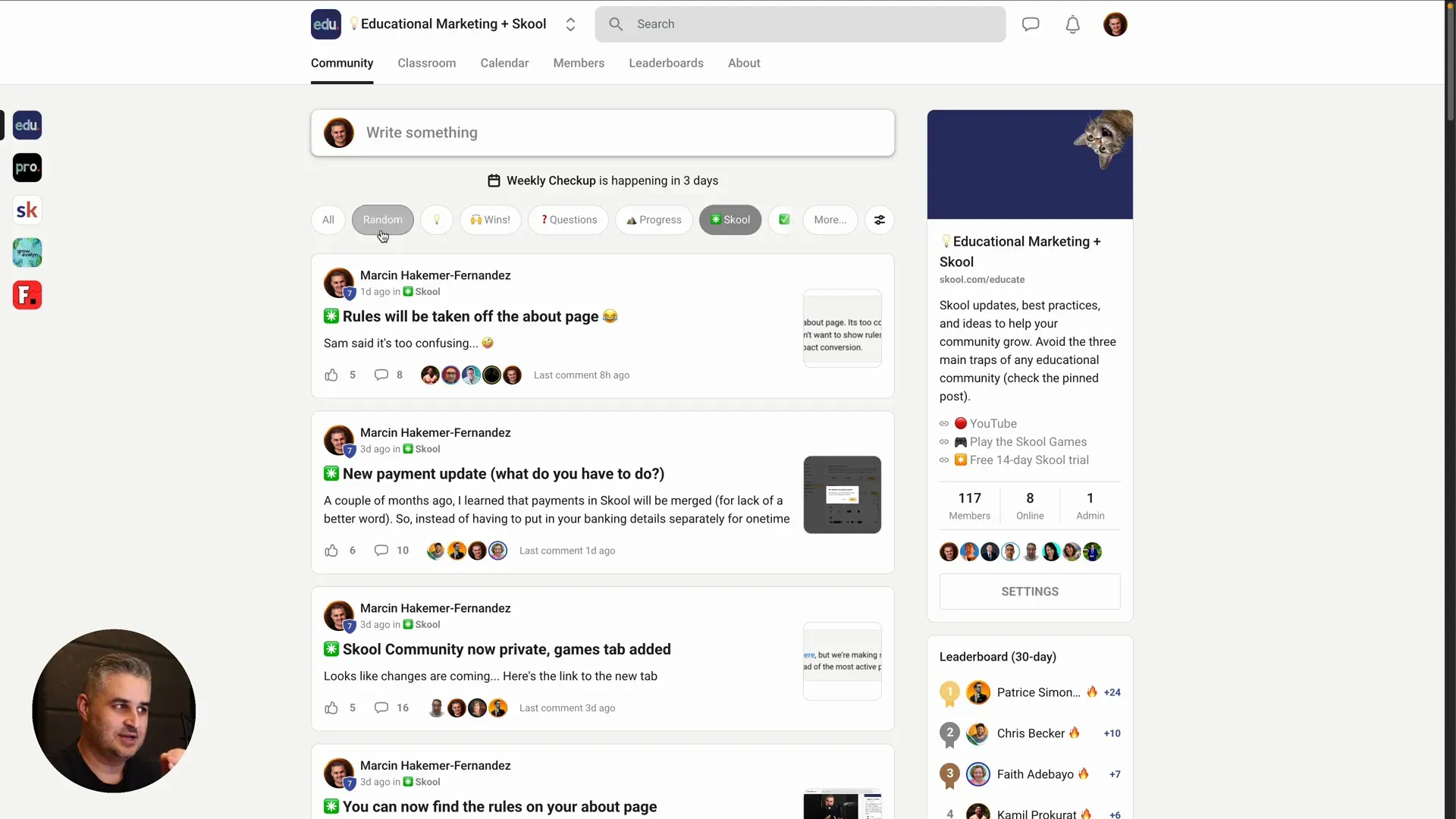
Step 8: Understanding Refresh Issues with Pinned Posts
Sometimes, you may notice a delay in seeing your pinned posts. This could be due to a refresh issue. If you find that you pinned a post but it’s not showing up immediately, wait a bit. It might take some time for the system to update. If you still see zero posts after pinning, check the filters again. Don’t worry; your posts are likely pinned, even if they don’t show up right away.
Closing Remarks and Resources
Pinning posts effectively in Skool can significantly enhance your community engagement. Remember, if you’re building your own community, you can take advantage of a free 14-day Skool trial to explore all the features available. Don’t hesitate to explore the community and ask questions if you face difficulties. Together, we can create a thriving space for everyone!
FAQs
1. How many posts can I pin at one time?
You can pin up to three posts at a time. If you try to pin a fourth, you’ll need to unpin one of the existing posts first.
2. What happens if I hide a pinned post?
If you hide a pinned post, it will no longer be visible to you, but it will still be accessible to other community members unless they also choose to hide it.
3. Can I pin posts from different categories?
Yes, you can pin posts from different categories, but they will always appear in the main pinned posts area regardless of their original category.
4. What should I do if my pinned posts don’t show up?
Check your filters to ensure you’re viewing pinned posts. If they still don’t show, it might be a refresh issue. Wait a bit or try refreshing the page.
5. How do I unpin a post?
To unpin a post, go to your filters, select "pinned," find the post you wish to unpin, click the three dots next to it, and select "unpin from feed."

